How to Automate Marketing Apps With CoSchedule and Zapier to Save Tons of Time
 What would you do with more time each workweek?
You could:
What would you do with more time each workweek?
You could:
- Spend more time doing actual creative work ...
- … generate more profit for your business, and …
- … feel less stressed, all at the same time.
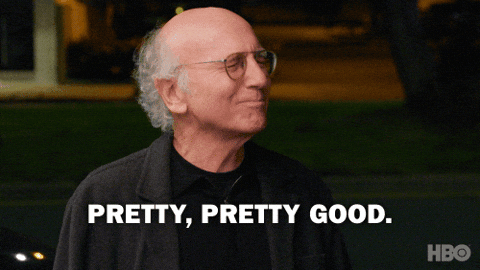 But, how can you get that kind of time back, though?
I’d like to say it involves using the ability to freeze time.
I can’t say that, though, because that’s scientifically impossible (... for now).
But, I can tell you all about the next best thing: hooking up your CoSchedule calendar with Zapier, using our latest integration.
By using both apps together, you can connect your favorite software services, allowing you to manage and automate tasks in one place.
The result? More time to get your real job done, with less copy-paste repetition and general banging-your-head-against-a-wall frustration.
Best of all, Zapier is a freemium app that connects seamlessly with CoSchedule. Let’s take a look at exactly how easy it is to get started.
Follow along, and you’ll be making magic happen with Zapier in no time.
But, how can you get that kind of time back, though?
I’d like to say it involves using the ability to freeze time.
I can’t say that, though, because that’s scientifically impossible (... for now).
But, I can tell you all about the next best thing: hooking up your CoSchedule calendar with Zapier, using our latest integration.
By using both apps together, you can connect your favorite software services, allowing you to manage and automate tasks in one place.
The result? More time to get your real job done, with less copy-paste repetition and general banging-your-head-against-a-wall frustration.
Best of all, Zapier is a freemium app that connects seamlessly with CoSchedule. Let’s take a look at exactly how easy it is to get started.
Follow along, and you’ll be making magic happen with Zapier in no time.
How to Automate Marketing Apps With CoSchedule and Zapier to Save Tons of Time
Click To TweetRemind Me: What Is CoSchedule?
If you're new around here, let me fill you in quick.So, What Is Zapier, Exactly?
Zapier is a web app that connects other web apps. It works by setting up triggers that automate tasks between apps. For example, each time you add an event to your Google Calendar, it could create a new Marketing Project in CoSchedule. Here's a quick look at what it is, and how it works:Why Should I Sync My Marketing Tools With CoSchedule and Zapier?
The short answer is because you’re A) busy and B) want to accomplish more in less time. The more in-depth answer is because it makes it super easy to manage multiple tools and applications in one place. By empowering marketers to automate routine processes, you can cut mundane tasks from your schedule, and better focus your energy on work that matters. Here are a few examples of things you can do:- Sync your Google Calendar and CoSchedule.
- Add projects to CoSchedule each time a row is filled in Google Sheets.
- Connect project management tools (including Basecamp, Asana, and Wrike), to your CoSchedule calendar.
Here's how busy #marketing teams can use @zapier to connect their favorite apps to @CoSchedule
Click To TweetImportant Terms to Know
Before we get too much farther, there are a couple features and terms that would be useful to understand:- Marketing Projects: These are unified folders in CoSchedule connecting items on your calendar together. They’re used to keep all the moving pieces of individual projects and campaigns organized.
- Zaps: In Zapier, the connections you create between apps are called Zaps. They're created by selecting Triggers and Actions, causing App A to make App B to complete a given action.
Getting Started: Creating a Zapier Account
The first step is to create CoSchedule and Zapier accounts. If you’re already a CoSchedule customer, you’re halfway there. If not, you can always get started free or schedule a demo with an expert. Then, create a free Zapier account by hitting up their website and entering some basic info. With a free account, you can create five Zaps (or connections between apps). If you need more power, you can upgrade to a paid account. Once you log in, you'll see a search bar and a directory full of software services and apps: Then, select CoSchedule:
Then, select CoSchedule:
 For a more detailed walkthrough on connecting CoSchedule to Zapier, check out our helpful support documentation.
You're on your way to more marketing productivity already.
For a more detailed walkthrough on connecting CoSchedule to Zapier, check out our helpful support documentation.
You're on your way to more marketing productivity already.
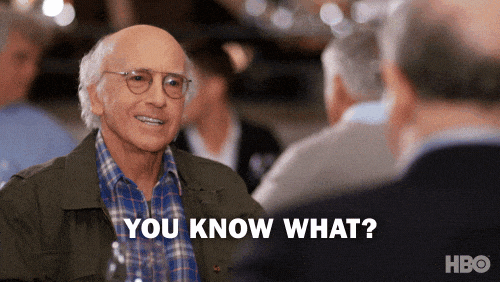
Connecting @CoSchedule and @zapier is easy. Here's how:
Click To TweetHow Are Zaps Created?
Now that you’re in, it’d be helpful to know how Zaps are created. Fortunately, this video from Zapier themselves has that covered:Next, Start Connecting Apps With Our Favorite Zaps
The first thing you’ll see once you connect CoSchedule to Zapier is our favorite Zaps. These are some simple templates that make it easy to connect several popular services quickly. Those include: That’s a solid set of apps you can quickly connect to CoSchedule! To see how they all work, watch this demo recap video (or follow our step-by-step guide below):CoSchedule + Google Sheets
Google Sheets is one of the most popular requests we receive for integrations. And now, with Zapier, it’s possible! Using the Gsheets Zap with CoSchedule, you can automatically add Marketing Projects to CoSchedule when you add a row to a particular spreadsheet. Start by selecting the Zap: Next, you'll see a description of the Zap:
Next, you'll see a description of the Zap:
 Click "Create this Zap." Next, you'll see the following prompt, asking you to create a Trigger:
Click "Create this Zap." Next, you'll see the following prompt, asking you to create a Trigger:
 Click Continue. On the next screen, you'll see detailed instructions for how to set up your Google Sheet to correctly create Marketing Projects in CoSchedule:
Click Continue. On the next screen, you'll see detailed instructions for how to set up your Google Sheet to correctly create Marketing Projects in CoSchedule:
 We've got our directions. So, let's set up that Google Sheet:
We've got our directions. So, let's set up that Google Sheet:
 Click Continue, and connect your Google Sheets account:
Click Continue, and connect your Google Sheets account:
 Then, select a spreadsheet and worksheet:
Then, select a spreadsheet and worksheet:
 You'll then be asked to test your new Zap:
You'll then be asked to test your new Zap:
 Now, you'll be asked to create an Action in CoSchedule. The first step is to click Continue on the following screen:
Now, you'll be asked to create an Action in CoSchedule. The first step is to click Continue on the following screen:
 Then, connect your CoSchedule account (if you haven't already):
Then, connect your CoSchedule account (if you haven't already):
 You'll be asked to paste in your API key (you can find this in Settings > Integrations):
You'll be asked to paste in your API key (you can find this in Settings > Integrations):
 Next, you'll need to test your Zap. Start by filling in details for a test Marketing Project:
Next, you'll need to test your Zap. Start by filling in details for a test Marketing Project:
 Then, click Send Test to CoSchedule:
Then, click Send Test to CoSchedule:
 Congratulations! You've now created a working Zap. Now, team members can just fill in your Google Sheet to build out Marketing Projects, which other team members can complete.
Congratulations! You've now created a working Zap. Now, team members can just fill in your Google Sheet to build out Marketing Projects, which other team members can complete.
 That's how Zaps get created. Each Zap listed in this post can be set up similarly by following the step-by-step on-screen prompts.
That's how Zaps get created. Each Zap listed in this post can be set up similarly by following the step-by-step on-screen prompts.
Honeybook + CoSchedule
HoneyBook is a popular business management platform for creative professionals.Here's how you can use @zapier to connect @honeybook and @CoSchedule
Click To TweetCoSchedule + Trello
When you connect Trello (a popular kanban-style project management platform) together with CoSchedule, you can automatically create content on your calendar when you create a new Trello card. … you can create a new piece content that you’ll create on your calendar.
… you can create a new piece content that you’ll create on your calendar.
 You can also create tasks in Trello and have them appear right on your CoSchedule calendar. This zap works similarly, but will instead create a task on your calendar (rather than a piece of content).
Now, if I were to add a card to Trello as a reminder to get something done, it'll appear on the CoSchedule calendar, too:
You can also create tasks in Trello and have them appear right on your CoSchedule calendar. This zap works similarly, but will instead create a task on your calendar (rather than a piece of content).
Now, if I were to add a card to Trello as a reminder to get something done, it'll appear on the CoSchedule calendar, too:

Here's how you can use @zapier to connect @trello and @CoSchedule
Click To TweetCoSchedule + Basecamp 2 and Bascamp 3
Basecamp is an all-powerful project management platform. It’s been around since 2004, and it’s trusted by tons of customers around the world.Here's how you can use @zapier to connect @basecamp and @CoSchedule
Click To TweetCoSchedule + Asana
Similarly, if you’re using Asana for project management, you can sync it with your CoSchedule calendar. Using this Zap, any time you create a project in Asana (click the + sign and select Project): Fill in your project details:
Fill in your project details:
 And it'll create a matching Marketing Project in CoSchedule:
And it'll create a matching Marketing Project in CoSchedule:
 Marketers and project managers, living in perfect harmony? Stranger things have happened.
Marketers and project managers, living in perfect harmony? Stranger things have happened.

Here's how you can use @zapier to connect @asana and @CoSchedule
Click To TweetCoSchedule + Google Calendar
If you’re using CoSchedule to keep your entire marketing team organized, it’d probably be useful to see all your meetings alongside your other work and projects. And where do those meetings typically live? On a Google Calendar. So, why not bring the two together? By using this zap, you can create a meeting on Google Calendar: And see it appear on your CoSchedule calendar:
And see it appear on your CoSchedule calendar:
 This is super helpful if meetings are sometimes initiated by teams outside marketing that aren’t in your CoSchedule calendar, but run everything through the Gsuite.
This is super helpful if meetings are sometimes initiated by teams outside marketing that aren’t in your CoSchedule calendar, but run everything through the Gsuite.
Here's how you can use @zapier to connect @googlecalendar and @CoSchedule
Click To TweetCoSchedule + Wrike
Wrike is a widely-used freemium project management platform used by all kinds of teams. Now, you can connect it to CoSchedule and stay on top of tasks better than ever.Here's how you can use @zapier to connect @wrike and @CoSchedule
Click To TweetCoSchedule + MailChimp
MailChimp is one of the world's most popular email marketing service providers.Here's how you can use @zapier to connect @MailChimp and @CoSchedule
Click To Tweet

